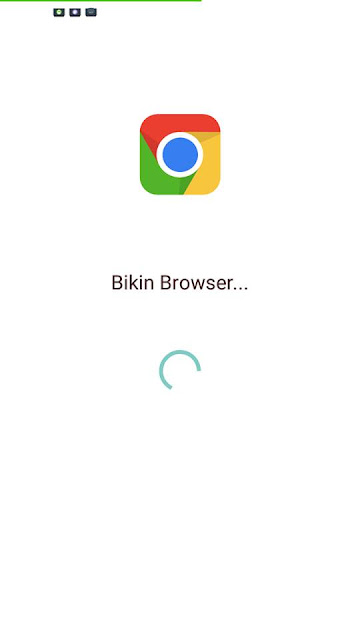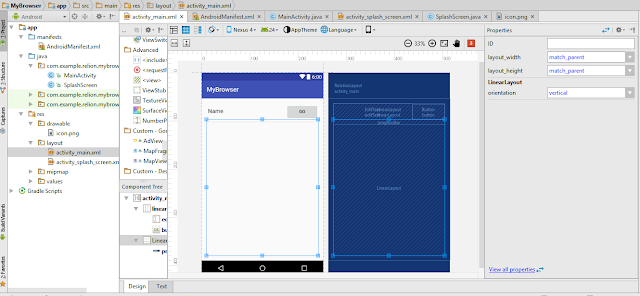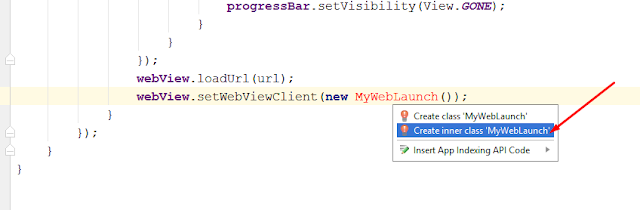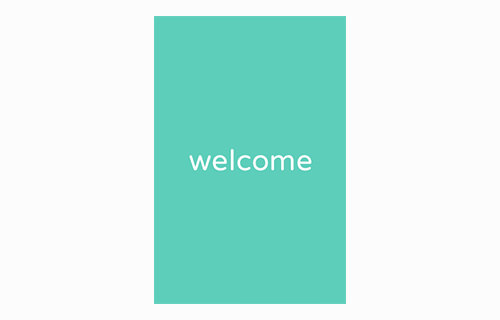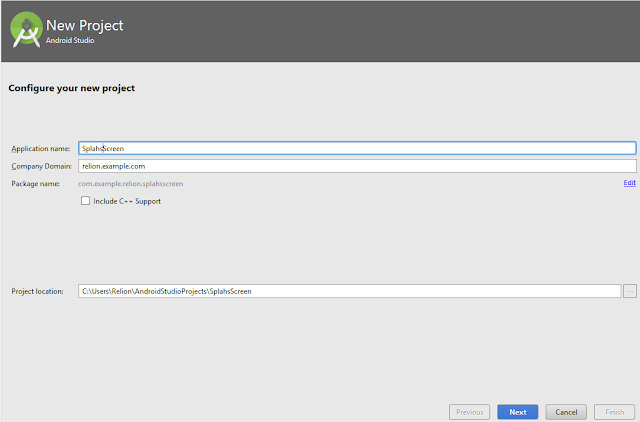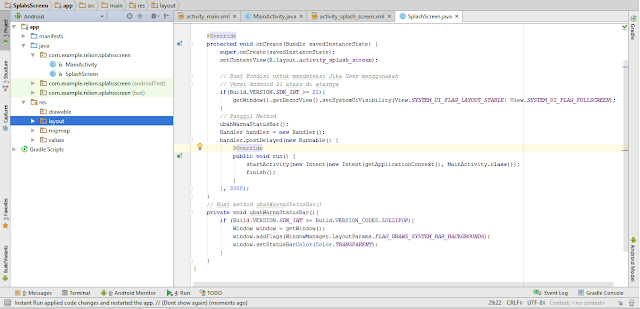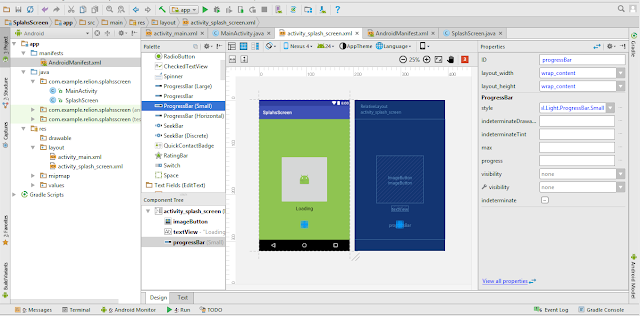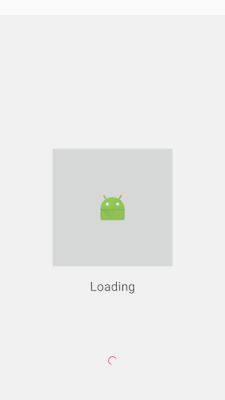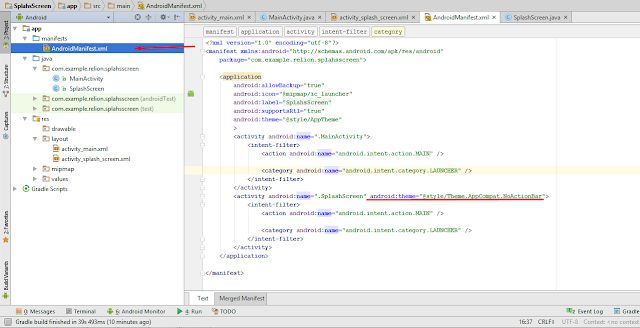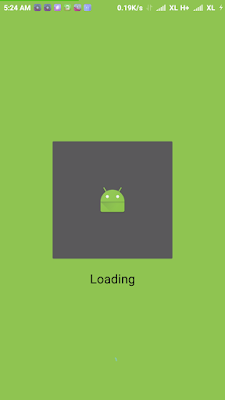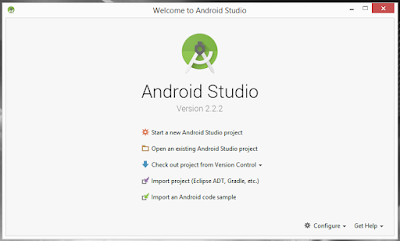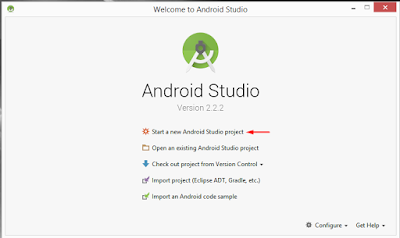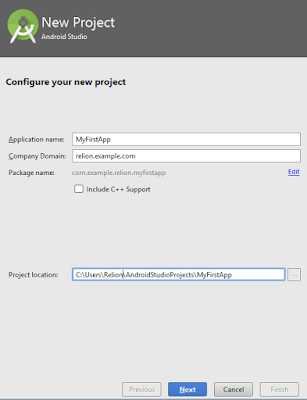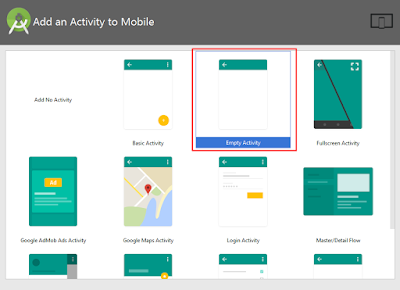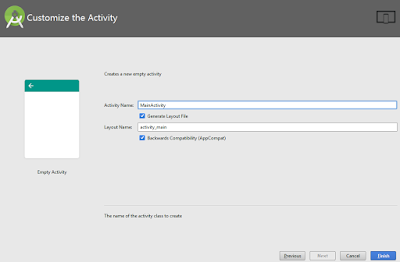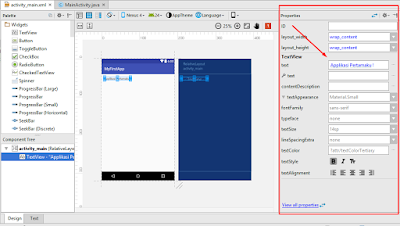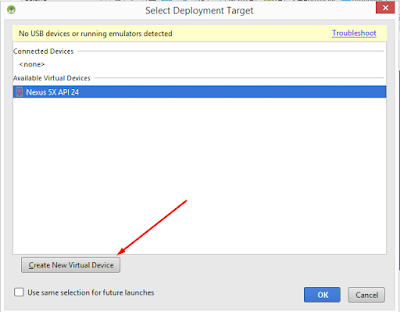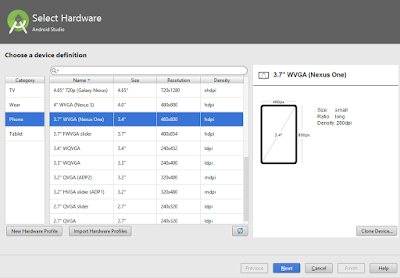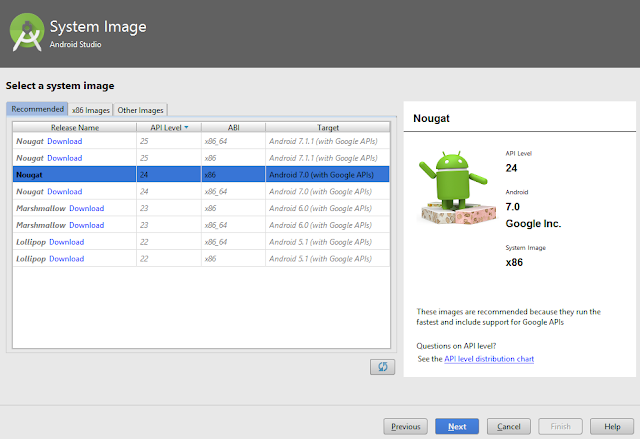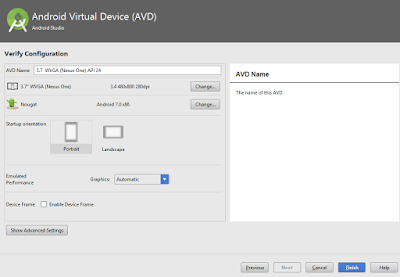Layout adalah Visual struktur atau tampilan antarmuka yang mejadi wadah untuk menaruh Widget-widget yang akan di tampilkan. Seperti menampilkan kolom input text, button, image, video dan lain sebagianya. Jika dalam pemrograman website kita biasa mengenalnya dengan sebutan HTML.
Terdapat beberapa cara untuk membuat Layout pada Android studio, yaitu dengan memanfaatkan fasilitas Drag and Drop atau dengan langsung mengetiknya menggunakan kode XML dan bisa juga dengan langsung mengetikannya pada baris program Java.
Dalam membuat tampilan terdapat istilah Parent (induk) dan Child (anak). Parent adalah View group yang menampung view di dalamnya atau menampung layout lain di dalamnya. Sedangkan Child view yang ada di dalam View group dari Parent. Berikut ilustrasi agar lebih memudahkan.
Terdapat beberapa cara untuk membuat Layout pada Android studio, yaitu dengan memanfaatkan fasilitas Drag and Drop atau dengan langsung mengetiknya menggunakan kode XML dan bisa juga dengan langsung mengetikannya pada baris program Java.
Dalam membuat tampilan terdapat istilah Parent (induk) dan Child (anak). Parent adalah View group yang menampung view di dalamnya atau menampung layout lain di dalamnya. Sedangkan Child view yang ada di dalam View group dari Parent. Berikut ilustrasi agar lebih memudahkan.
Dalam Android terdapat 4 Macam jenis Layout :
- Linear layut, layout yang paling sederhana yang di gunakan untuk menampilkan tampilan Children secara horizontal atau vertikal dalam satu baris.
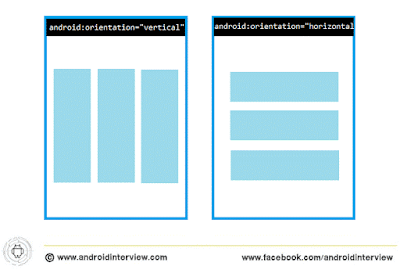
- Relative Layout, layout ini memungkinkan kita untuk mengatur letak reatif masing-masing child satu sama lain Yang ada di dalam View Group. Tidak seperti linear layout yang hanya satu baris vertikal atau horizontal, pada relative layout kita dapat mengatur posisi stiap Child. Misal child A di samping kiri Child B atau sebaliknya.
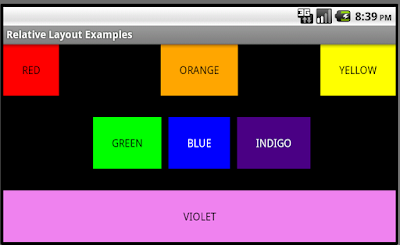
- Frame layout, pada frame layout kita bisa menampilkan satu child di dalam child. Sehingga nantinya akan menimbulkan efek tumpang tindih.
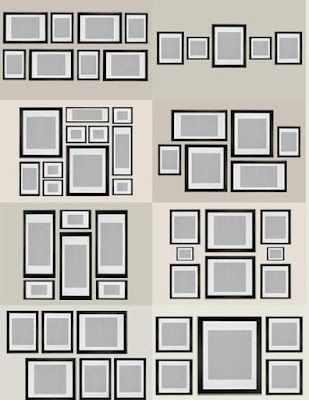
- Scroll View, untuk jenis layout ini digunakan jika tampilan yang kita buat melebihi ukuran layar user sehingga nantinya tampilan akan terpotong atau tidak proposional. Dengan Scroll View maka layout dapat di scroll ketika melebihi ukuran layar
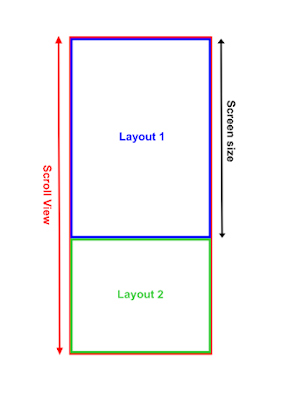
Nah sperti itu kira-kira penjelasan tentang layout pada Android. Masing-masing layout dapat di kombinasikan satu sama lain untuk menghasilkan layout yang kompleks dan menarik. Terimakasih semoga bermanfaat